
The quickest way to underline text is to press Ctrl+U and start typing. When you want to stop underlining, press Ctrl+U again.
You can also underline text and spaces in several other ways.
What do you want to do?
Underline words and the spaces between them

text without underline
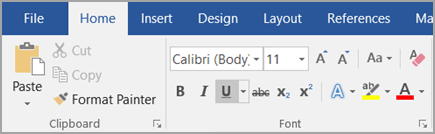

.


.
You can underline blank spaces by pressing Shift+Hyphen (-), but it is difficult to line up the underlines — if you are creating a fill-in form, for example. Also, if the AutoFormat option for changing underscore characters into border lines is turned on, pressing Shift+Hyphen (-) three or more times in a row will result in a line that extends the width of the paragraph, which may not be what you want.
A better way to underline blank spaces for a printed document is to use the Tab key and apply the underline formatting to the tab characters.
When you want to create an underline in an online form, insert table cells with the bottom border turned on.
To underline blank spaces for a printed document, use the Tab key and apply the underline formatting to the tab characters.
To create an underline in an online document or form, insert a table cell with the bottom border turned on. This method ensures that when someone types on the line, the line stays in place.
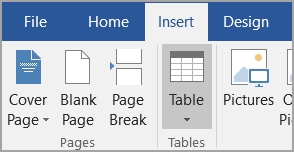
Note: If you prefer to view the table without the light gray gridlines that do not print, select the table, go to Layout next to the Table Design tab and select View Gridlines.
To remove single underlining from words and spaces, select the underlined text and press Ctrl+U.
To remove other styles of underlining, press Ctrl+U twice.